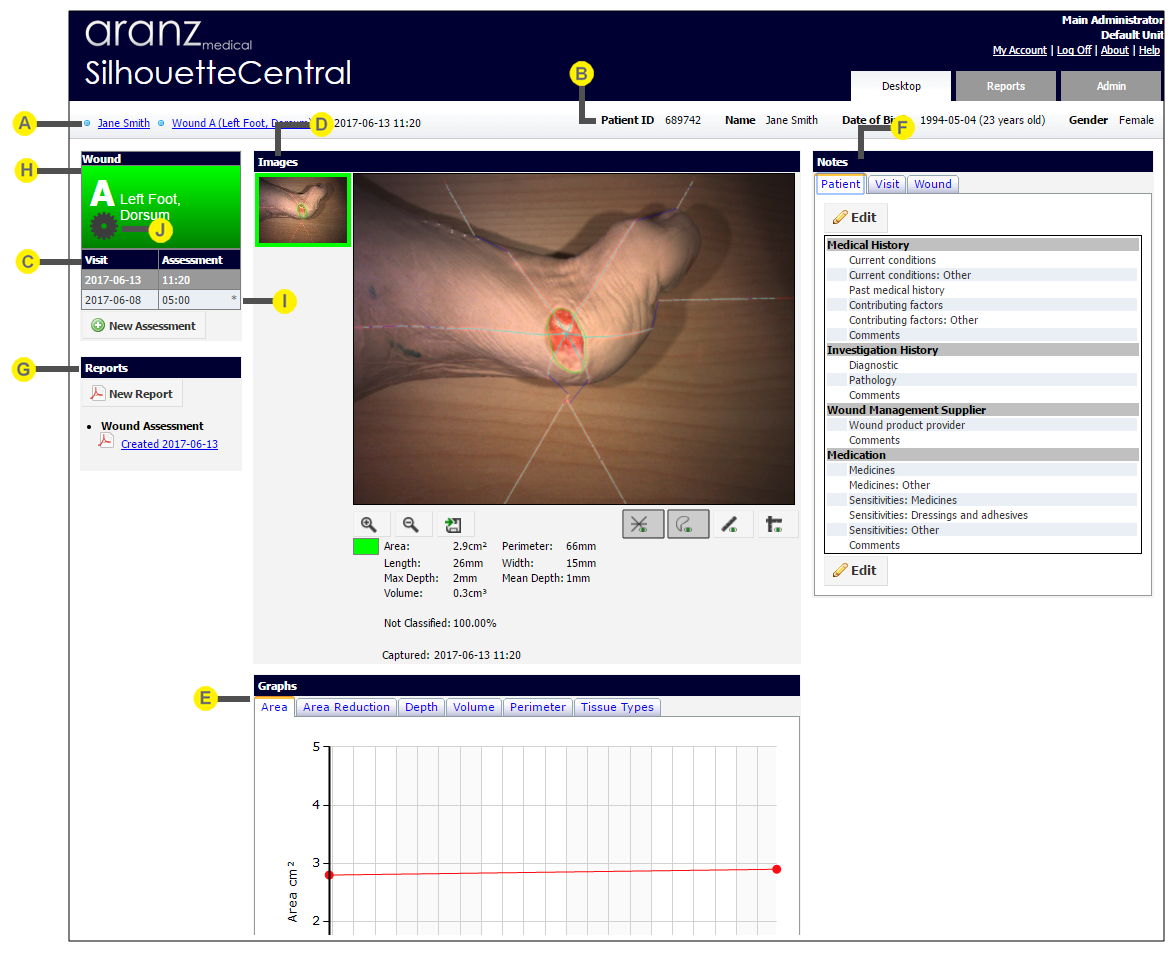
The Wound Details screen is divided into a series of panels, as shown below.
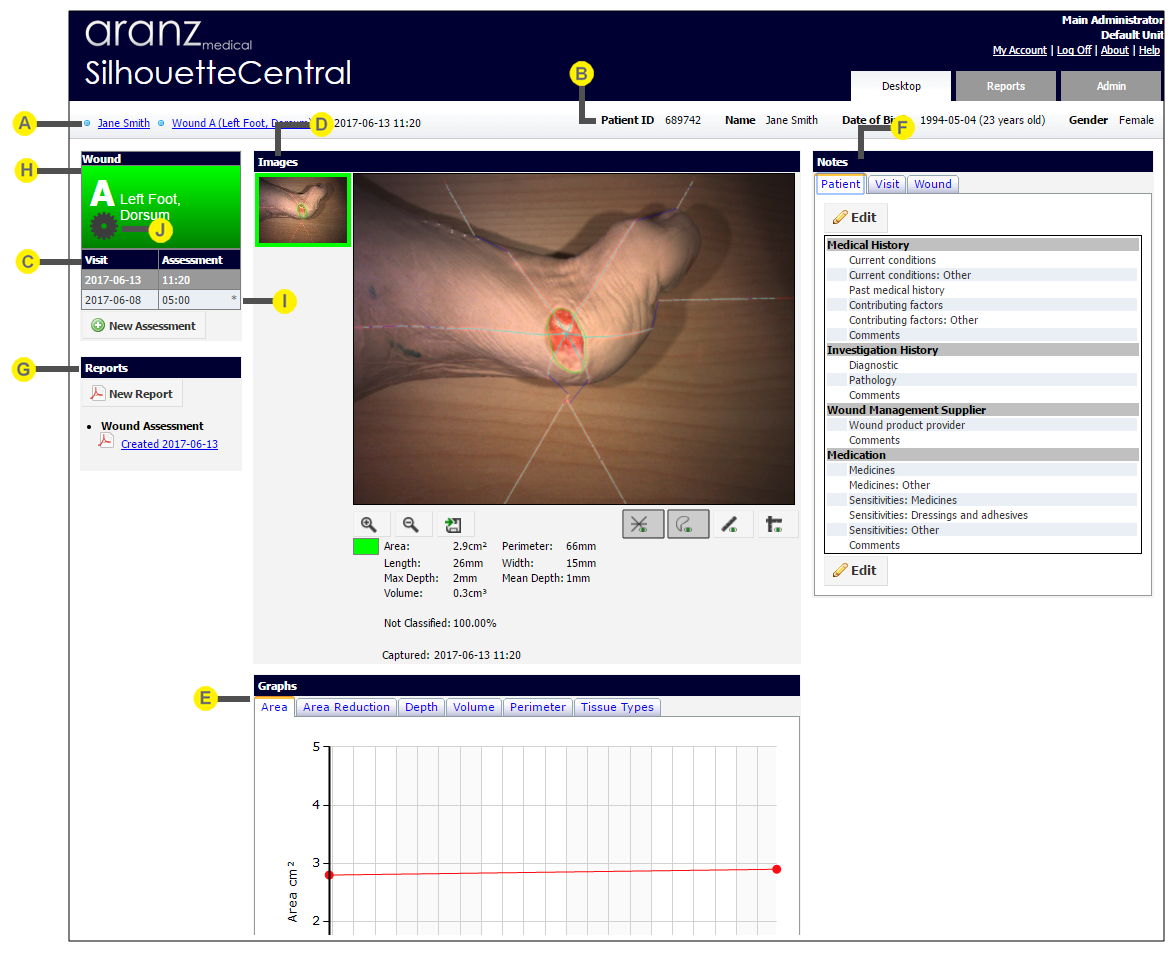

|
Breadcrumb The breadcrumb displays the currently selected patient and the anatomical site. Click on the patient's name to return to the Patient Select screen or on the wound to return to the Wound Manager. If you edit a note and return to Wound Details screen by clicking on a breadcrumb, the note tab will remain selected. |

|
Patient details This summarizes the currently selected patient's details. |

|
Assessments panel Here is a list of assessments, organized by visit, for the currently selected wound. Visits and assessments are displayed with the most recent visit at the top of the panel. Click on an assessment to display images for that assessment. See Assessments Panel for more information. You can also create a new assessment by clicking the New Assessment button. This can be useful if you wish to enter new wound notes for the patient. |

|
Images panel This displays the images from the assessment currently selected in the Assessments panel. You can also export images to a file for viewing in another application. See Images Panel for more information. |

|
Graphs panel This displays graphs for the currently selected wound across all assessments. Click on the tabs to view Area, Area Reduction, Depth, Volume, Perimeter, and Tissue Type graphs. You can also export graphs to a file for viewing in another application. See Graphs Panel for more information. |

|
Notes panel This displays notes for the currently selected assessment. Click on the tabs to view Patient, Visit, and Wound notes. You can edit notes by clicking on the Edit button at the top or bottom of each tab. See Notes Panel for more information. If you edit one of these notes and click Cancel, it returns you to Wound Details screen with the tab still selected. |

|
Reports panel This displays reports that have been created for the currently selected wound and the currently selected assessment. To view a report, click on a document link. These are identified by the date on which the report was created. You can create new reports by clicking on the New Report button. See Reports Panel for more information. |

|
Wound panel This displays the selected wound identifier (A, B, etc) and the anatomical site. If the wound is healed the wound panel turns gray. See Wound Panel for more information. |

|
Baseline Assessment This asterisk(*) denotes that the assessment is baseline. For more information, see Assessment Panel. |

|
Wound Gear This is a wound gear. If you click on it, you will see an option to heal this wound. For more information, see Wound Panel. |