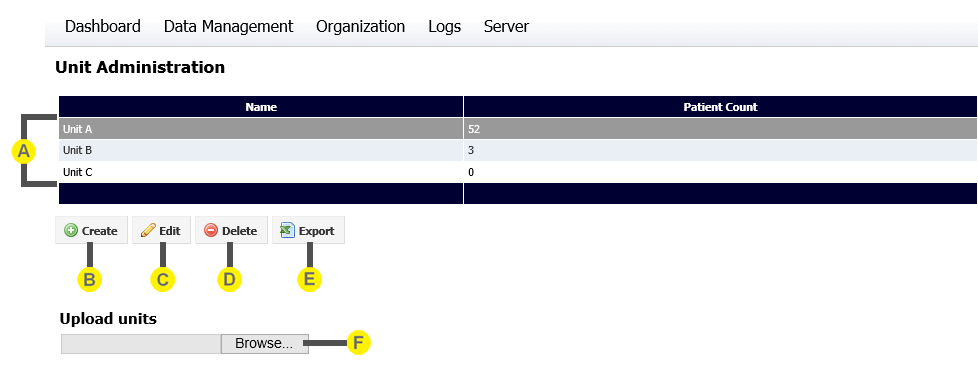
A unit defines an entity which patients can be assigned to. Different organizations use units in different ways, depending upon how the organization is structured. For example, an organization may use units to differentiate different departments, wards, or facilities.
To define and manage units, select Organization > Units.
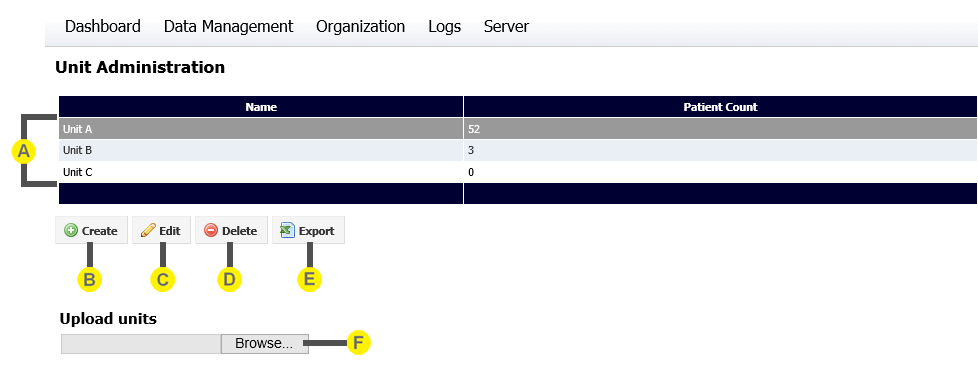

|
Units table This table lists the units defined. |

|
Create button Click the Create button to define a new unit. Enter a name for the new unit and configure the additional settings:
You can also select which groups of users have permission to access patients assigned to the new unit. Note that these are the same settings that can be configured in the Create or Edit Group screens. Click on Update to return to the Unit Administration screen. |

|
Edit button Click the Edit button to amend details for the currently selected unit. When you are finished, click on the Save button to save your changes. |

|
Delete button Click the Delete button to delete the currently selected unit. You will be asked to confirm your choice. Note that you will not be able to delete a unit in three cases:
|

|
Export button Click the Export button export a CSV file of all units that match the current filter options. |

|
Upload units A CSV file in the same format as the exported CSV file can be uploaded to import units into SilhouetteCentral. A file can be uploaded either by clicking the Browse button and locating the file, or by dragging and dropping the file onto the upload field. |