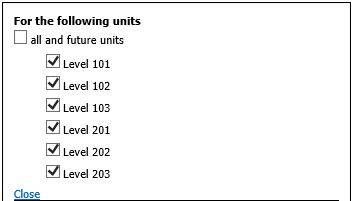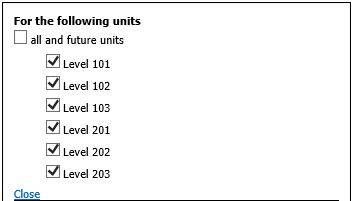Open topic with navigation
Creating a Group
To create a new group, in the Group Administration screen click the Create button. The Create Group screen is displayed, with compulsory fields marked with an asterisk. Enter a Group Name and Description.
If you tick the check box Force Password Reset, new users who are assigned to this group will be required to change their password the first time they log on.
This allows you to create all new user accounts with an easily entered password such as "password" or "1234" and ensure users provide a new password only known to themselves when they initially log on.
The settings in this screen are divided into two main parts:
- The left hand side defines what Silhouette Product Features users who belong to this group have permission to use. The Administration settings primarily relate to Silhouette system configuration, and should only be enabled for groups that require high-level access to the system.
- The right hand side defines what patients users who belong to the new group can access. Patients are always assigned a single unit at a specific point in time, and the new group can be assigned permission to interact with patients associated with one or more specified units.
To defined which units the new group has access to, click Change, which reveals a list of all available units the current system administrator has access to. Select the check boxes which represent the units that hold patients the new group should have access to:
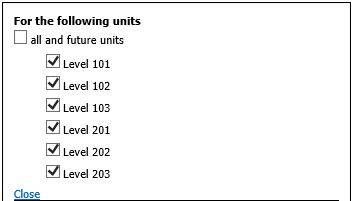
If you select the all and future units check box then the unit check boxes will be hidden.
Having the all and future units check box enabled means that as new units are created within SilhouetteCentral permission to access the patients in the newly created units will automatically be assigned to the new group. If the all and future units check box was left unchecked a system administrator would need to manually edit each group to add permission to access each new unit.
If you don't select the global access (all units) check box the Administration section on the left side of the screen is removed so they can not be enabled. This is because the permissions in this section control the ability to access functionality which allows interaction with any patient within the system, or affects all users. Due to this, these permissions are only assignable to a group if the group has global access to all patients and user accounts.
Below you will find a description of each permission that can be assigned to a group.
SilhouetteConnect
- can log on - controls if users assigned to this group can log on to SilhouetteConnect.
- can access admin - controls if users assigned to this group can access the Licensing and Synchronization tabs within the SilhouetteConnect admin dialog. If this permission is not assigned to a group the respective tabs will not be visible.
- can synchronize - controls if users assigned to this group can synchronize a SilhouetteConnect device with SilhouetteCentral. The Sync button on the patient selection screen within SilhouetteConnect will be disabled if this permission is not assigned.
- can add patients - controls if users assigned to this group can add additional patients currently stored within SilhouetteCentral to a SilhouetteConnect device.
- can remove patients - controls if users assigned to this group can remove patients from a SilhouetteConnect device (once the patient data has successfully been synchronized with SilhouetteCentral for storage).
- can perform camera calibration checks - controls if users assigned to this group can perform a SilhouetteStar camera calibration check. If this permission is not assigned to a group the Calibration Check tab within the SilhouetteConnect admin dialog will not be visible.
Note: can add patients and can remove patients permissions also requires the user have the can synchronize permission. If users have neither can add patients or can remove patients permissions the manage patients button on the patient selection screen within SilhouetteConnect will be disabled.
SilhouetteCentral
- can log on - controls if users assigned to this group can log on to SilhouetteCentral.
- can access admin - controls if users assigned to this group have access to the Admin tab within SilhouetteCentral.
- can access desktop - controls if users assigned to this group have access to the Desktop tab within SilhouetteCentral.
- Population Reporting
- can access population reporting - controls if users assigned to this group have access to the Reports tab within SilhouetteCentral.
- can create reports - controls if users assigned to this group can generate a new population report. A separate permission is provided for each available population report template such that access to certain report types can be restricted to a subset of groups.
Note: can access admin, can access desktop and can access population reporting also require the can log on permission. All groups must have at least one of the can access admin, can access desktop or can access population reporting permissions assigned. If all are disabled, users will be immediately returned to the log on screen after they successfully log on.
Administration
- can manage clinical data - controls if users assigned to this group have access to the data correction tools available underneath the Data Management menu in SilhouetteCentral's admin section. It also controls access to the Audit Log menu item available in Logs > Audit Log and whether holding down the CTRL key while exporting an image in either SilhouetteConnect or SilhouetteCentral will result in an SDR file being exported (designed for advanced ARANZ Medical support needs) instead of the typical JPEG or PNG file.
- can manage notes - controls if users assigned to this group have access to the Organization > Notes menu item in SilhouetteCentral's admin section.
- can manage protocols - controls if users assigned to this group have access to the Organization > Protocols menu item in SilhouetteCentral's admin section.
- can manage reporting - controls if users assigned to this group have access to the Organization > Reports menu item in SilhouetteCentral's admin section.
- can manage organization settings - controls if users assigned to this group have access to the Organisation > Settings menu item in SilhouetteCentral's admin section.
- can perform SilhouetteCentral maintenance - controls if users assigned to this group have access to the License Details, Logs of SilhouetteCentral and SilhouetteConnect, and Error Messages menu items located in the Server menu within SilhouetteCentral's admin section.
- can create units - controls if users assigned to this group can use the Create button on the Unit Administration screen, and on the Patient Identifier Administration screen in SilhouetteCentral's admin section.
- can edit units - controls if users assigned to this group can use the Edit button on the Unit Administration screen, and on the Patient Identifier screen in SilhouetteCentral's admin section.
- can delete units - controls if users assigned to this group can use the Delete button on the Unit Administration screen, and on the Patient Identifier screen in SilhouetteCentral's admin section.
Note: If can create units, can edit units and can delete units are all unchecked the Unit Administration screen, and Patient Identifier scree will be inaccessible to users assigned to this group.
Note: All permissions listed in this section also require the SilhouetteCentral can access admin permission. Otherwise features controlled by the permissions listed in this section will be inaccessible.
Clinical Data
- can create patients on SilhouetteConnect - controls if users assigned to this group can use the Create button on the Patient Select screen within SilhouetteConnect.
- can create patients on SilhouetteCentral - controls if users assigned to this group can use the Create button on the Patient Select screen within SilhouetteCentral.
- can edit patient demographics - controls if users assigned to this group can use the Edit button on the Patient Select screens within SilhouetteConnect and SilhouetteCentral.
- can delete patients - controls if users assigned to this group can use the Delete button on the Patient Select screens within SilhouetteConnect and SilhouetteCentral.
- can edit patient notes - controls if users assigned to this group can create new, or edit existing patient, visit or wound notes within SilhouetteConnect or SilhouetteCentral.
- can capture images - controls if users assigned to this group can use the Capture Images button within SilhouetteConnect to create new wound assessments by capturing one or more SilhouetteStar images.
- can trace images at time of capture - controls if users assigned to this group see the Trace Images step of the Image Capture wizard while capturing new images in SilhouetteConnect. If disabled, users will be able to assign new images to a wound, but after this they will be returned to the patient dashboard rather than given the opportunity to trace wound outlines or draw rulers.
- can reassign images - controls if users assigned to this group are able to click the Edit Image button within the Patient Dashboard of SilhouetteConnect to reassign an image to a different wound, or discard an image.
- can trace/retrace images - controls if users assigned to this group see the Trace Images step of the Image Capture Wizard while editing an existing image. This permission also requires the can reassign images permission (in order for the user to be able to access the edit image wizard). If disabled, users will be able to reassign images to a different wound, but they will not be able to alter wound boundaries, or rulers while editing an image.
- can create a wound - controls if users assigned to this group can use the Create Wound button within SilhouetteCentral's wound manager, and SilhouetteConnect's patient dashboard screens.
- can change an anatomical site - controls if users assigned to this group can use the Change Anatomical Site menu item within SilhouetteConnect is enabled.
- can heal or re-open wounds - controls if users assigned to this group can use the Heal / Re-open wound menu item within SilhouetteConenct and SilhouetteCentral's wound manger screen.
- can create assessment reports - controls if users assigned to this group can generate a new wound assessment report. A separate permission is provided for each available report type such that access to certain report types can be restricted to a subset of groups.
- can run protocols - controls if users assigned to this group can run protocols within the SilhouetteConnect protocol engine feature. A separate permission is provided for each available protocol, as installed via the Protocol Administration screen.
- can create a new visit - controls if users assigned to this group can use the Create Visit button within SilhouetteConnect's patient dashboard screen and the Create Assesment button in SilhouetteCentral's Wound Manager screen.
- can split/merge assessments - controls if users assigned to this group can use the split and merge feature within SilhouetteConnect's image capture wizard to split multiple images into different assessments.
- can view assessment orders - controls if users assigned to this group can view assessment orders (or DICOM worklists) associated with a patient in both SilhouetteCentral and SilhouetteConnect.
- can assign assessments to orders - controls if users assigned to this group can assign additional assessments to an assessment order within SilhouetteCentral and SilhouetteConnect.
- can close assessment orders - controls if users assigned to this group can mark an assessment order as closed within SilhouetteCentral and Silhouetteconnect.
- can export patient information - controls if users assigned to this group can export patient data. If this permission is not assigned the Export button on the Patient Selection screens within SilhouetteConnect and SilhouetteCentral will be hidden.
Note: The can run protocols section will only be present if the Protocol Engine feature has been licensed.
Note: If a group only has permission to utilize a single protocol they will not get prompted to select a protocol when the Run Protocol button is selected in SilhouetteConnect.
Note: If can view assessment orders, can assign assessments to orders and can close assessment orders are all unchecked, users will not see the Orders button within the Patient Selection screen within SilhouetteCentral, or the Patient Dashboard screen within SilhouetteConnect.
Users
- can create users - controls if users assigned to this group can use the Create button on the User Administration screen.
- can edit users - controls if users assigned to this group can use the Edit button on the User Administration screen.
- can delete users - controls if users assigned to this group can use the Delete button on the User Administration screen.
Note: if all three permissions are unchecked the User Administration screen will be inaccessible to users assigned to this group.
Groups
- can create groups - controls if users assigned to this group can use the Create button on the Group Administration screen.
- can edit groups - controls if users assigned to this group can use the Edit button on the Group Administration screen.
- can delete groups - controls if users assigned to this group can use the Delete button on the Group Administration screen.
Note: If all three permissions are unchecked the group administration screen will be inaccessible to users assigned to this group.
Devices
- can manage SilhouetteConnect devices - controls if administrators logged into SilhouetteCentral Admin see the camera calibration check table on the admin dashboard, the Logs > Syncronizations and Logs > Camera Calibration Check menu items. Within SilhouetteConnect controls if the user can see the Synchronization tab within the Admin dialog (this also requires the user to have the SilhouetteConnect can access admin permission).
To save the group's settings, click on the Update button at the bottom of the screen.